Datenaustausch
Import von Kanaldaten aus einfachen Tabellen
Der Import von Daten aus einfachen Tabellen ist prinzipiell mit allen Methoden möglich, die QGIS zur Verfügung stellt. Leider funktioniert das Einfügen aus der Zwischenablage nur dann, wenn alle Attribute einer Tabelle einschließlich der Geometrieattribute vorhanden sind, die Namen exakt mit denen der Tabelle übereinstimmen und in der gleichen Reihenfolge stehen. Da dies nicht besonders praktikabel ist, wurde in QKan eine intelligente Clipboard-Einfügefunktion implementiert.
Die Bedienung ist denkbar einfach: Um Daten mit Copy&Paste aus einer Tabelle (Excel, Textdatei, ACCESS-Datenbank, etc.) einzufügen, muss der entsprechende Layer in der Layerkontrolle aktiviert sein. Er darf sich dabei nicht im Bearbeitungsmodus befinden. Dabei gelten folgende Anforderungen:
bestimmte Pflichtattribute müssen vorhanden sein
Die Reihenfolge der Daten ist beliebig
Für die meisten Attributnamen werden zahlreiche Synonyme akzeptiert (z. B. „schnam“, „schachtname“ oder „Schachtbezeichnung“). Die Synonyme werden anhand vorgegebener „regulärer Ausdrücke“ den Attributnamen der QKan-Tabellen zugeordnet, die gegebenenfalls erweitert werden können.
Zum Einfügen der Daten muss nur noch  Tabellendaten aus Clipboard einfügen angeklickt werden.
Tabellendaten aus Clipboard einfügen angeklickt werden.
Um vorab zu überprüfen, welche Spaltennamen erkannt werden, kann zuvor  Tabellen aus Clipboard: Zuordnung anzeigen
angeklickt werden.
Tabellen aus Clipboard: Zuordnung anzeigen
angeklickt werden.
Bei Tabellen mit Geometrien (Schächte, Haltungen, Fläche, etc.) werden in den Fällen, wo Punktkoordinaten oder Paare davon ausreichen (z. B. Schächte: Punktkoordinate, Haltungen und Wehre: 2 Punktkoordinaten für Anfangs- und Endpunkt) diese aus den eingefügten Koordinatenwerten erzeugt.
Es ist aber auch möglich, Geometrien als WKT-Text einzufügen. Die Schreibweise entspricht der von QGIS, wenn Datensätze mit Geometrien kopiert und in eine Textdatei eingefügt werden.
Beispiel zum Ausprobieren:
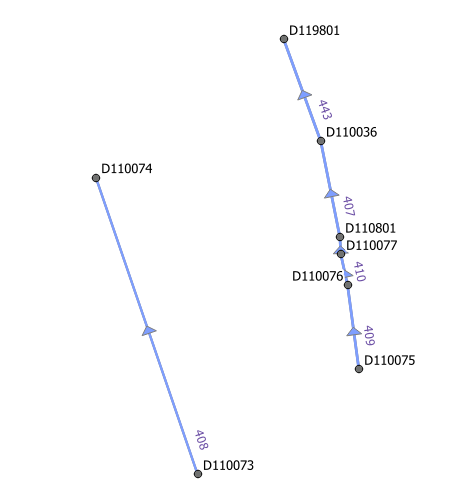
Abbildung: Eingefügtes Kanalnetz in QKan