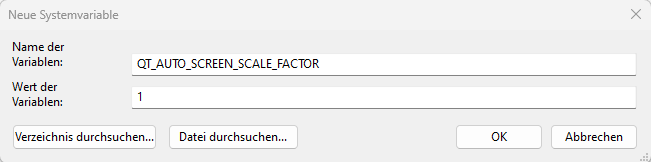Installation
Willkommen beim Step by Step Tutorial zur Installation von QKan mit dem Betriebssystem Windows. QKan kann auch unter Linux verwendet werden, wo QGIS zum größten Teil weiterhin entwickelt wird. Die nachfolgenden Schritte sind dort in ähnlicher Weise durchzuführen.
Um QKan auf einem Computer neu einzurichten sind einige Arbeitsschritte notwendig, welche im Folgenden vorgestellt werden. Zunächst aber noch eine grundlegende Anmerkung: QKan besteht aus einem Plugin, mit dem das Open-Source GIS-Progamm QGIS um vielfältige Funktionen zur Kanaldatenverwaltung erweitert wird. Ausschließlich für die Verwendung im Zusammenhang mit dem Simulationsprogramms HYSTEM-EXTRAN 7.x wird ein zweites Plugin benötigt, das aber noch zusätzlich weitere Installationen notwendig macht. Dies hängt damit zusammen, dass HYSTEM-EXTRAN 7.x eine Firebird-Datenbank verwendet.
QGIS Installieren
QKan basiert auf dem Open-Source-Programm QGIS 3. Deshalb wird dieses als erstes benötigt. Die aktuelle Version von QGIS finden Sie hier: QGIS oder falls dieser Link nicht funktioniert können Sie manuell www.QGIS.org aufrufen. Für größere Organisationen ist die sogenannte LTR (long time release) Version empfehlenswert, weil bei dieser Variante mehr Wert auf Stabilität als auf die neuesten Funktionen gelegt wird.
Laden Sie die für Sie zutreffende „Eigenständige QGIS-Installation“ herunter. Stellen Sie sicher, dass Ihnen genügend freier Speicherplatz zur Verfügung steht, da die QGIS-Installation etwa 1,5 GB Speicherplatz einnehmen wird. Wählen Sie in Abhänigkeit von Ihrem Betriebssystem und Ihrer Betriebssystem-Version einen Downloadlink aus. Die nachstehende Abbildung zeigt die „Eigenständige QGIS-Installation Version 3.xx (64bit)“:

Starten Sie die Installation, akzeptieren das Lizenzabkommen und bestätigen die Installation im Standardverzeichnis „C:\Programme\QGIS 3.xx“. Als letztes werden Sie nach zusätzlichen Komponenten, wie zum Beispiel dem North Carolina Data Set gefragt:
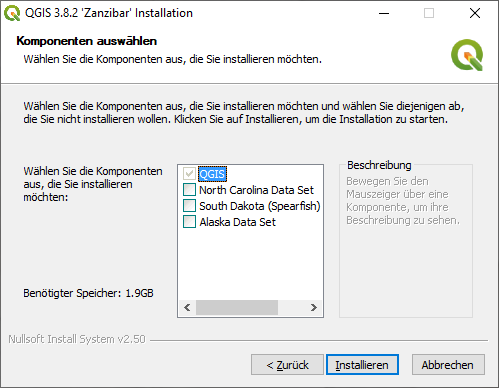
Es handelt sich um Beispieldaten, die für die Nutzung von QKan nicht benötigt werden. Klicken Sie anschließend auf „Installieren“, um die Installation zu starten. Diese Installation kann einige Minuten in Anspruch nehmen.
QKan-Plugin Installation
Nachdem QGIS erfolgreich auf Ihrem System installiert wurde, kann nun das QKan-Plugin installiert werden. Dieses kann unter Erweiterungen -> Erweiterungen verwalten und installieren… auf dem Reiter „Alle“ in der Liste der Plug-Ins gefunden werden. Wenn es ausgewählt ist, kann es über den Button „Erweiterung installieren“ auf dem Rechner installiert werden. Es sollte darauf geachtet werden, dass immer mit der aktuellsten Version gearbeitet wird. Installationen von weiteren Plugins für den Export nach HYSTEM-EXTRAN sind nun nicht mehr nötig.
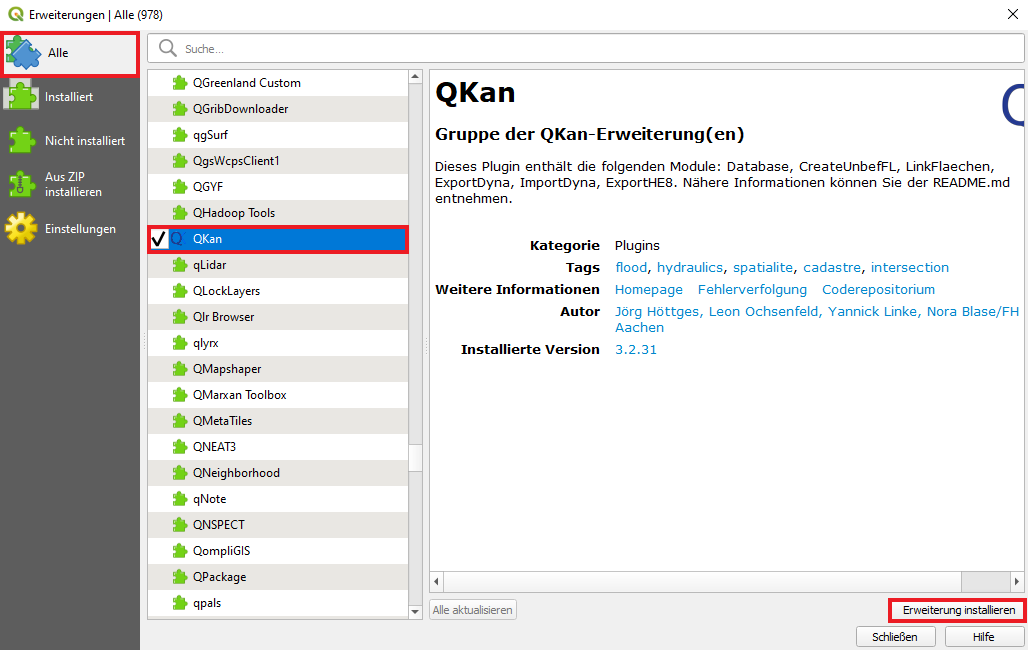
Grundlegende Einstellungen für QKan
Makros
Damit alle Funktionen in QKan richtig laufen, ist es wichtig, dass die Makros immer aktiviert sind. Diese Einstellung kann über Einstellungen > Optionen > Allgemein vorgenommen werden.
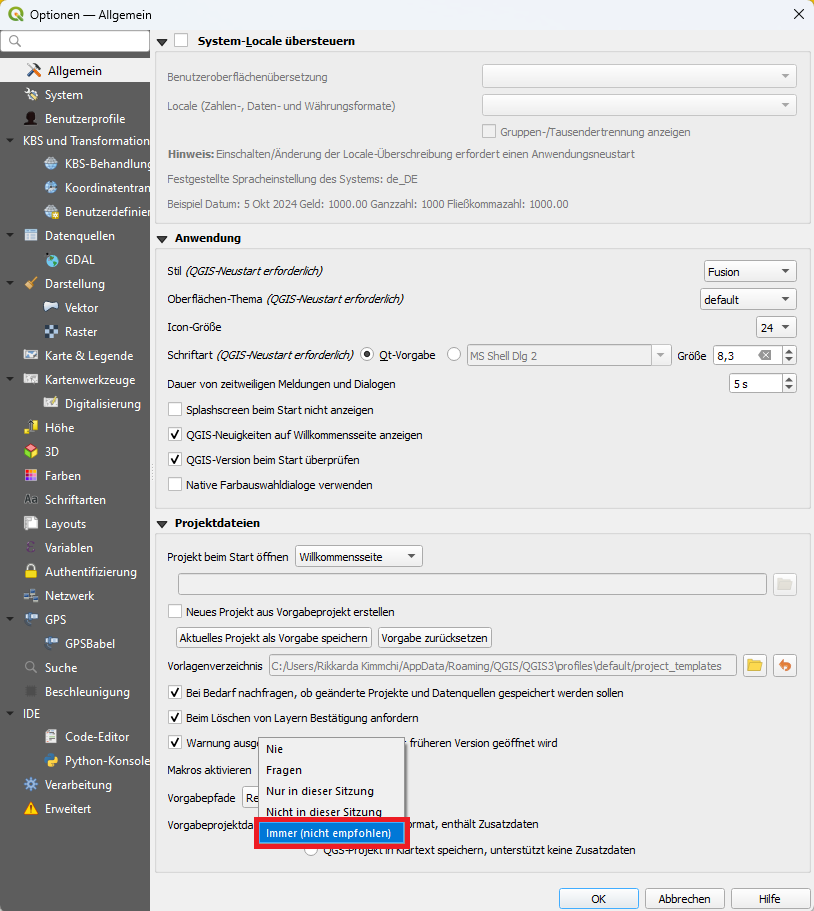
Objektinformationen
Bemerkung
Die nachfolgende Einstellung ist möglicherweise bereits automatisch durch QKan vorgenommen worden.
Damit bei der Objektabfrage die QKan-Formulare angezeigt werden, ist es wichtig, dass der Modus für die Anzeige der Objektinformationen richtig eingestellt ist. Über den Menüpunkt Ansicht > Bedienfelder > Identifikationsergebnis`das Formular öffnen. Dort über den Menüpunkt :guilabel:`Abfrageeinstellung das Kontrollfeld „Objektformular automatsich öffnen, wenn ein einzelnes Objekt abgefragt wird“ aktivieren. Außerdem sollte unten in der Auswahlliste Modus der Eintrag „Layerauswahl“ gewählt werden.
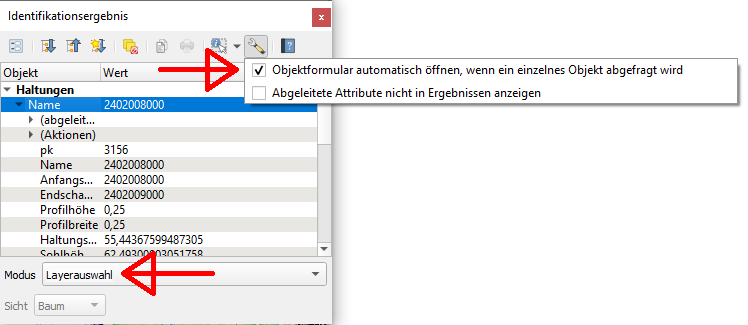
Grafik
Bei Monitoren mit hoher Auflösung kann es vorkommen, dass die Beschriftungen in den Formularen fehlerhaft angezeigt werden (Beispiel siehe Bild unten). Dies hängt mit der Skalierungseinstellung unter Windows zusammen. Dadurch wird zwar nicht die Funktion der Formulare beeinträchtigt, es erschwert jedoch die Bedienung erheblich.
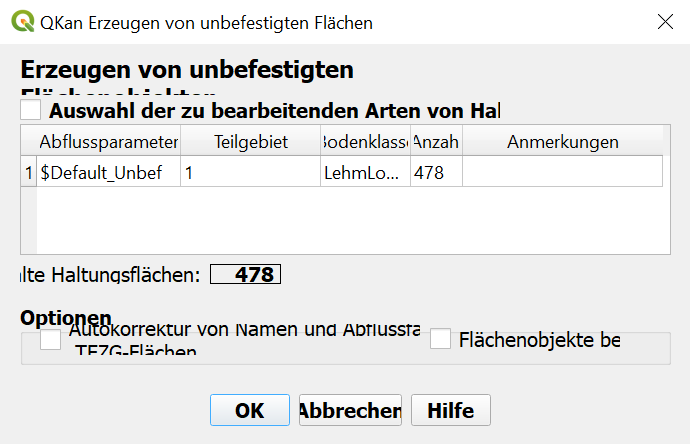
Um dieses Problem zu beheben kann über die Windows-Suchleiste mit „Systemumgebungsvariablen bearbeiten“ die Systemeigenschaften geöffnet werden.
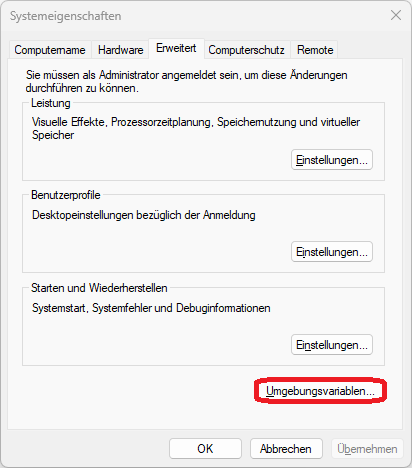
Über die Schaltfläche „Umgebungsvariablen“ wird das entsprechende Formular geöffnet. Dort kann über die Schaltfläche „Neu…“ ein neuer Datensatz hinzugefügt werden.
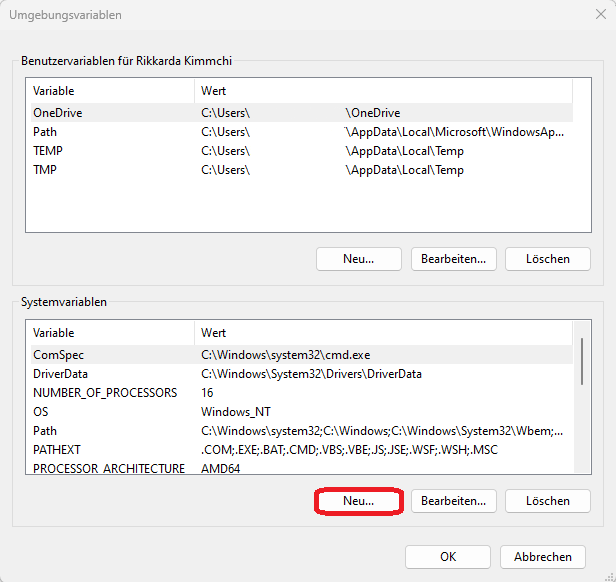
Das Formular sollte mit den entsprechenden Daten ausgefüllt werden und mit „OK“ bestätigt werden.
Name der Variable: QT_AUTO_SCREEN_SCALE_FACTOR
Wert der Variablen: 1